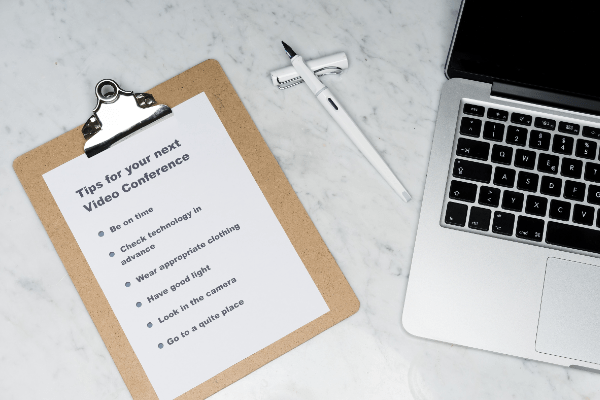Due to the huge surge in the need for video conferencing apps, Zoom has reached new heights in popularity. Recent times have turned us all into video call experts, but are you getting the most out of your team’s video conference calls? What people might not yet have discovered about Zoom is the many features it has in addition to virtual face to face meetings. We have put together a range of these additional tricks and hints for you that might be beneficial to your next conference call.
Use One URL for Recurring Meetings
If you and your team are having daily or weekly meetings, you can create a recurring meeting in Zoom. This will allow you save the call settings you want just once, they will then be saved for each recurring meeting after. It also means you will have the same URL for each meeting and won’t have to keep sending fresh ones to attendees daily and weekly. These recurring meeting IDs expire after one year and a new one will need to be created.
Are you currently doing training with your team during this time? If you are not using a set time but are meeting with the same group repeatedly, then you can choose the No Fixed Time option. This will allow your save the same settings and meeting ID but change up the times. This option though is only available for educational groups and is not available for team meetings regarding work.
Learn how to create recurring meetings right here.
Record the Call (With Permission)
Some of your attendees may not be able to make a conference call for whatever reason. This is where recording the call is beneficial. You can record and store the video locally which is on your computer or a storage space of your own to send later. Alternatively, if you are a paying Zoom member you can store with the Cloud option which will make it accessible to your team to stream on their web browser.
You should let your team members know that you are recording the call and it will be available for them to listen back to. Learn how to record your Zoom meeting right here
“Use shortcuts to join a meeting, start and stop recording or share your screen”
Create a Waiting Room for Attendees
You can join a Zoom video call with or without the host present. As most people don’t want to miss the start of the call, they show up a few minutes early. You can create a waiting room for attendees which you can customise with a logo, title or a meeting description.
You can then admit participants one by one or all at once, depending on preference. A waiting room for your attendees will look more professional that having everyone chatting and waiting for you to arrive. Check out how to enable a waiting room right here.
Create a Waiting Room for Attendees
While this is mostly fun for most, if you are a busy parent with a messy living room and an unexpected Zoom call during your day then this might just be a blessing. You can choose a virtual background of your choice and it will be the backdrop that other attendees see when you are on the call.
Check out the system requirements and how to set up your virtual background right here.
Create a Waiting Room for Attendees
Thankfully, Zoom provide you with a full list of easy and helpful keyboard shortcuts. These include shortcuts for joining a meeting, to start and stop recording or sharing your screen. These shortcuts will allow you a more seamless experience without having to click around the screen.